「オンライン勉強会あるある」とその改善策
これは何
この記事では私が色々なオンライン勉強会を主催・参加してきて
- この時間はもっと短縮できるなー
- このやりとりは本来不要だよな
と感じた所謂「オンライン勉強会あるある」と、その改善策についてまとめていきたいとおもいます。
※主に Zoom を使った勉強会を想定しています
- 画面共有しようとしたら権限がないと言われて進行が中断する
- 画面共有しようとしたら色々アクセス権限を求められて時間かかる
- 画面共有したいスクリーンが見つからない
- 発表を終えた人が画面共有したままにしがち
画面共有しようとしたら権限がないと言われて進行が中断する
自分の発表順が回ってきて、いざスライドを画面共有しようとしたら次のようなエラーが出て発表をスタートできないパターンです。

これはホストが参加者の画面共有を許可していないためです。
回避策:ホストが参加者の画面共有を許可する設定にする
ホストが「画面の共有」ボタン右の^をクリックし、「高度な共有オプション…」を選択します。

共有できるのは誰ですか?を「全参加者」にします。
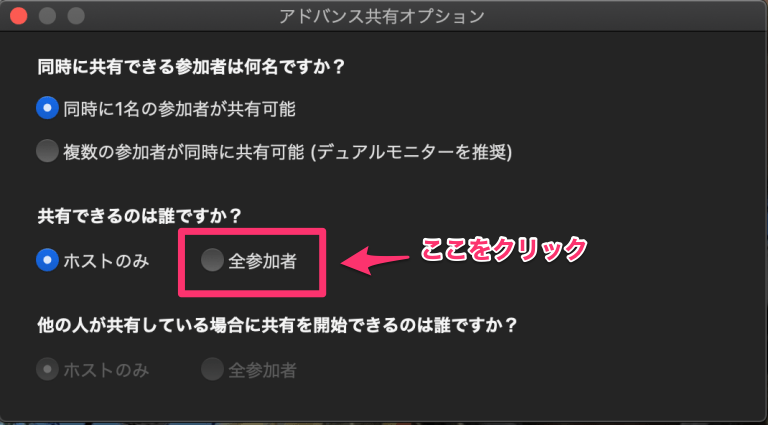
これで参加者も画面共有できるようになります。
画面共有しようとしたら色々アクセス権限を求められて時間かかる
自分の発表順が回ってきて、いざ画面共有しようとしたら次のアラートが出て、「あっ、、ちょっとお待ち下さいね」となってしまうパターンです。けっこう焦るので、このあとの発表にも影響が出かねません。

回避策1:勉強会開始までに接続確認させてもらう
接続確認の時間を設けている勉強会もありますが、ない場合は自分からお願いしましょう。
回避策2:事前に画面共有の練習をしておく!
Zoomさえインストールしておけば、事前に画面共有をシミュレーションしておくことができます。勉強会開始までにアクセス権限は許可しておきましょう。
画面共有したいスクリーンが見つからない
自分の発表順が回ってきて、いざ画面共有しようとしたら共有したいスクリーンが見つからなくて焦るパターンです。

とくにデュアルディスプレイ/トリプルディスプレイにしている場合は選択肢が複雑になるため、あたふたしてしまう方が多いようです。また、プレゼンテーションアプリをフルスクリーンにした際に「発表者用画面(経過時間や次のスクリーンが表示される)」がオーディエンスに見えてしまうケースも何度か見ました。
回避策1:事前に画面共有の練習をしておく!
やはり事前に一度練習しておくことが重要です。とくにデュアルディスプレイ/トリプルディスプレイにしている場合は、どのディスプレイがオーディエンス側に配信されるのかチェックしておきましょう。
回避策2:発表中はシングルディスプレイにする
面倒でなければ、発表中は外部ディスプレイを切断し、シングルディスプレイにしてしまうことで上記のリスクが減らせます(自分はけっこうやる)。
発表を終えた人が画面共有したままにしがち
自分の発表順が回ってきて、いざ画面共有しようとしたら前の発表者が画面共有したままになっていて画面共有できないパターンです。「◯◯さん、画面共有を切ってもらっても良いでしょうか・・!」とお願いすれば解決するのですが、ちょこっとだけ気不味さがあるので、なんとか仕組みで解決したいものです。
回避策:複数の参加者が同時に画面共有できるようにする
ホストが「画面の共有」ボタン右の^をクリックし、「複数の参加者が同時に共有可能」にチェックを入れます。

これで複数の参加者が同時に画面共有できるようになります。
注意点としては、画面共有している人は、共有している自分のパソコンの画面しか見えないという点です。つまり、自分の発表が終わっても画面共有をオフにしない限りは、次の発表者の画面を見ることができません。自分の発表が終わったら画面共有を完了するようにしましょう。
※画面共有の実験は ( @shu223 ) さんに手伝っていただきました🙏 ありがとうございました!